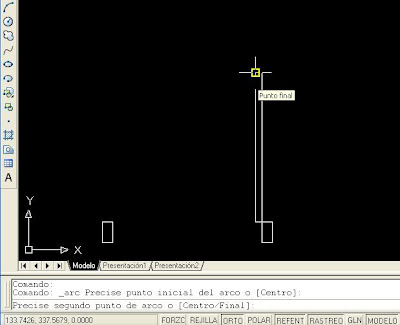En esta entrada os explicaré como crear una presentación para, posteriormente, crear el archivo pdf.
- Al tener terminada nuestra figura (con capas incluidas), nos vamos al menú INSERTAR y pinchamos en ella. Después, pinchamos en PRESENTACIÓN y en ASISTENTE PARA CREAR PRESENTACIONES.

- Al hacerlo, se nos abrirá una pestaña nueva donde deberemos escribir el nombre para la presentación que vamos a crear (puedes ponerle cualquier nombre, pero es preferible escribirlo en minúsculas y sin acentos) y pulsamos el botón SIGUIENTE. Ahora nos pide que seleccionemos la impresora, que normalmente, aparece por defecto la impresora necesaria y pulsamos SIGUIENTE. A continuación, nos pide que indiquemos el tamaño del papel que será A4 y se medirá en MILÍMETROS Y pulsamos SIGUIENTE. Después, debemos indicar la orientación del dibujo en el papel que deberá ser en vertical, y pulsamos SIGUIENTE. En las dos siguiente pestaña que nos aparecen, debemos seleccionar la opción NINGUNA. Por último, pulsamos FINALIZAR.







3. Ahora debemos insertar nuestro DIN A4 (cuya explicación aparece en la anterior entrada). Para ello, debemos irnos al menú INSERTAR y después seleccionar BLOQUE. Nos aparece una nueva pestaña en la que debemos darle a examinar e insertar nuestro DIN A4 y pulsar ACEPTAR.Debemos intentar situarlo correctamente y para ello hacemos zoom en una esquina del folio, intentando ajustarlo lo máximo posible.
* NOTA: Debemos cambiar el tipo de letra (para que sea más moderna y bonita).
Para ello,debemos pinchar en la pestaña FORMATO y después en ESTILO DE
TEXTO. El tipo de letra que debemos seleccionar es ARIAL NARROW y
APLICAR. El tipo de letra que debemos seleccionar es ARIAL NARROW y
APLICAR.

5. Para insertar nuestra práctica, lo único que debemos hacer es irnos al menú VER y seleccionar la opción VENTANAS Y 1 VENTANA. Después, nos dice que le indiquemos una esquina (esquina inferior derecha) y nos vamos a la esquina opuesta (esquina superior izquierda). Para finalizar, debemos darle el factor de escala y para ello solo hay que hacer doble click dentro de la ventana y en la barra de comandos tecleamos la orden ZOOM (y escribiendo XP al final del valor dado).
*NOTA: debemos probar primero varias escala y elegir la que más se ajuste.
4. Ahora nos centraremos en la parte del cajetín que contiene el texto y vamos a rellenarlo. Para ello, debemos seleccionar el menú DIBUJO y en la nueva pestaña que nos aparece seleccionamos TEXTO y TEXTO EN UNA LÍNEA. Después, pinchamos donde queremos que aparezca el texto y a continuación, indicamos su altura y su ángulo de rotación (siempre 0º). Así en todos los recuadros a los que queramos añadirle texto.
*NOTA: la altura de las palabras del cuadros superiores donde debemos añadir la
fecha debe ser de 4 y la altura del nombre de la práctica debe ser de 6.
Siguiendo estos pasos, no tendréis ningún problema a la hora de crear una presentación con las diversas prácticas que he explicado.